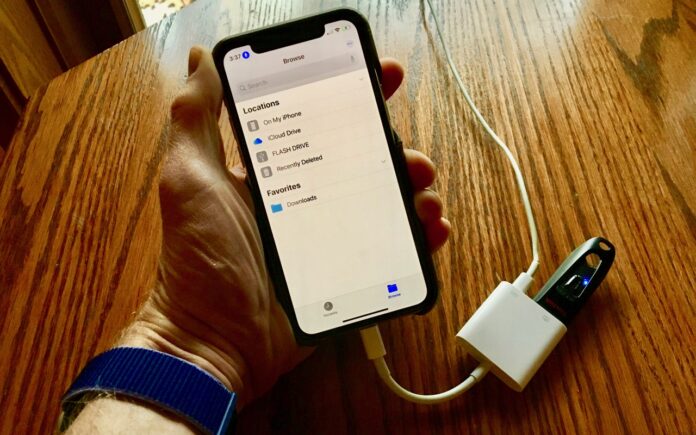An unexpected and useful feature of iOS 13 and iPadOS 13 is also nearly invisible, and for most uses, requires a special adapter. With this feature, the Files app now can “see” external storage devices.
That’s huge—now you can move data to and from an iPhone or iPad using standard flash drives, SD card readers, or even powered USB hard drives. It’s also a great way to play videos and other data that won’t fit in the available free space on your device. (You’ll still need an app on the iOS device that knows how to open the files—for videos, try VLC for Mobile.)
iOS should be able to read any unencrypted file system supported by the Mac’s Disk Utility, including the PC-focused MS-DOS (FAT) and exFAT, and the Apple-focused MacOS Extended (HFS+) and APFS. If you’re formatting a drive for sharing with a PC, we recommend exFAT; for use within the Apple ecosystem, use Mac OS Extended.
Necessary Hardware
If you plan to use a flash drive with an iPhone or iPad regularly, it’s worth buying a new MFi Lightning flash drive that you can plug in directly. Apple’s MFi program should ensure that drives with that label meet the necessary power and file system requirements. Or, if you have a 2018 iPad Pro model with USB-C, get a USB-C flash drive.
But what about all those USB flash drives and hard drives you already have? To connect those to a Lightning-based iPhone or iPad, you’ll need Apple’s $39 Lightning to USB 3 Camera Adapter. For the USB-C iPad Pro models, any USB-C hub with a USB-A port should work.
There is one big gotcha, which is that many USB flash drives require 500 milliamps (mA) of power, which is more than the iPhone or iPad can provide. When that’s the case, iOS will usually alert you to the problem (or the drive simply won’t show up in Files). You’ll need to provide extra power by plugging a standard Lightning-to-USB cable into the adapter and a power source. That passthrough power should usually be enough to charge the device and run the flash drive, although we’ve seen flash drives that work with the iPhone 11 Pro but not with a 10.5-inch iPad Pro. (Avoid Apple’s older $29 Lightning to USB Camera Adapter, which supports only the slower USB 2 and doesn’t provide passthrough power.)
Happily, flash drives that require only 100 mA of power work fine without additional power. To learn how much power a drive requires, connect it to your Mac, open the System Information app (in the Applications folder’s Utilities folder), click USB in the sidebar, select the drive in the USB Device Tree at the top, and then read the Current Required line.
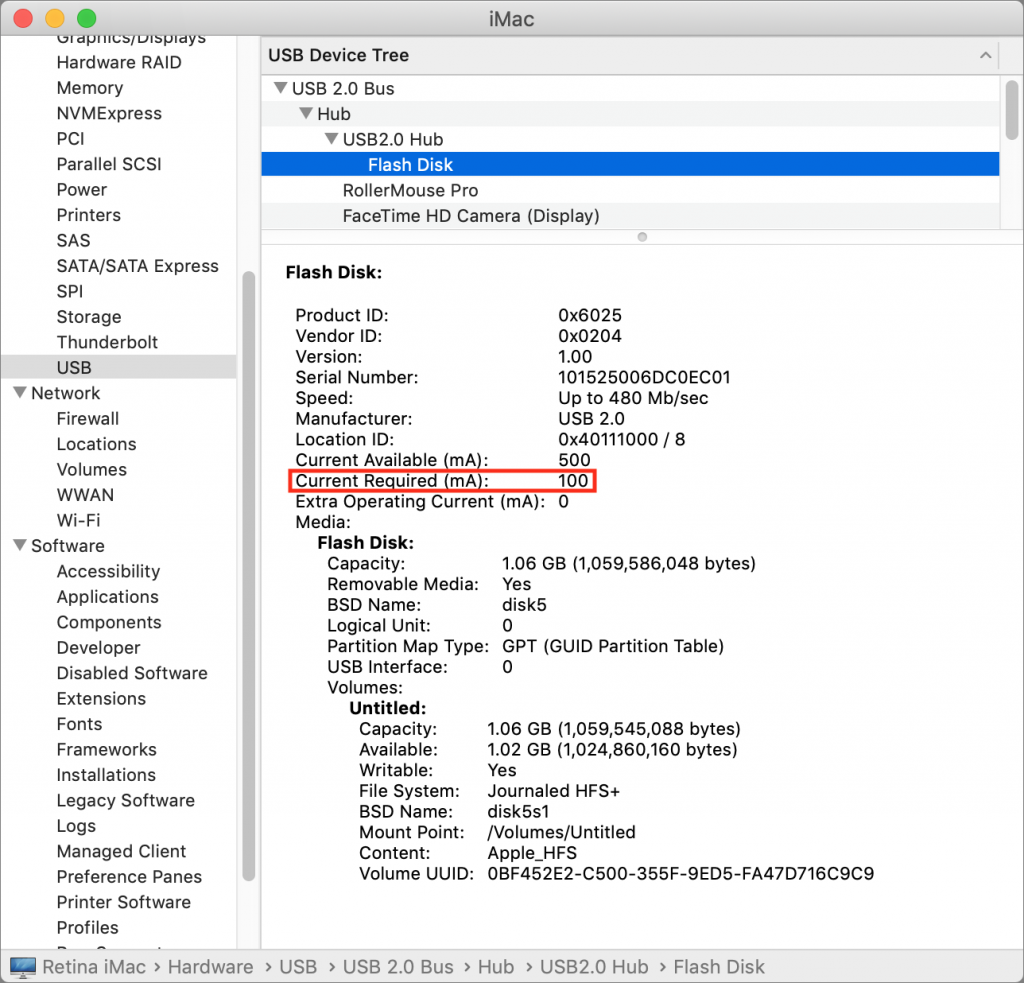
Accessing Your Drive
Once you’ve connected a drive to your device, you can access it in Files. On the iPhone, or if you’re using your iPad in portrait orientation, tap the Browse tab at the bottom of the screen. On an iPad in landscape orientation, Browse appears automatically in the sidebar.
Either way, you can find your drive in the list of locations—remember that flash drives are often called Untitled or have funky names.
Copying Files to and from Your Drive
The Files app works a bit like the Mac’s Finder in that it lets you copy files by dragging or by using Copy and Paste. This latter approach is often easier:
- In Files, navigate to the file you want to copy.
- Tap and hold it until a popover appears with commands.
- Tap Copy in the popover.
- Tap the Browse tab to return to the Browse screen, and then tap your flash drive.
- Tap a blank spot in the flash drive’s directory, and then tap Paste in the popover.
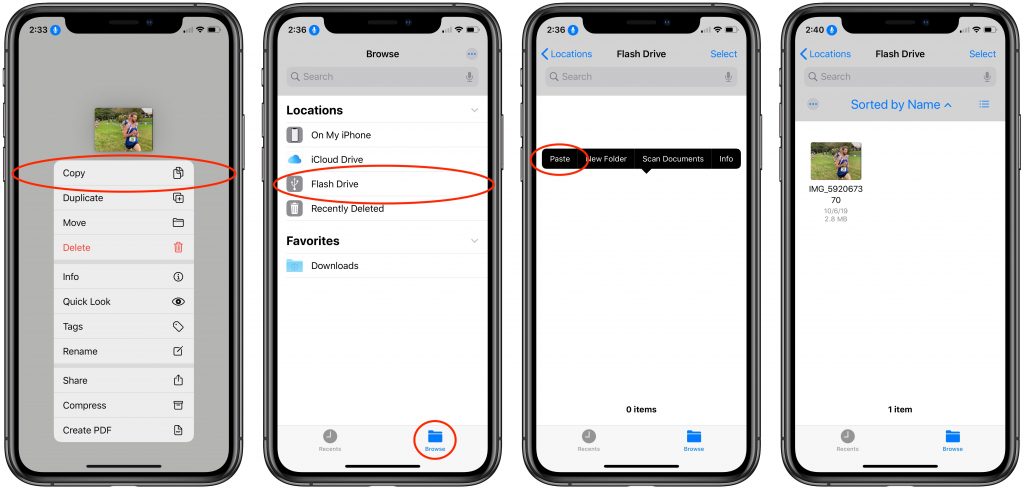
Moving a file works similarly, except that once you tap Move in the popover, iOS displays a list of destinations.
Dragging to copy a file is easier on the iPad if you open two Files windows showing different locations in Split View. With Files as the frontmost app, swipe up to reveal the Dock, and then tap and hold the Files icon briefly so you can drag it to the left or right edge of the screen. Then, to copy files, simply drag them from one view to the other.
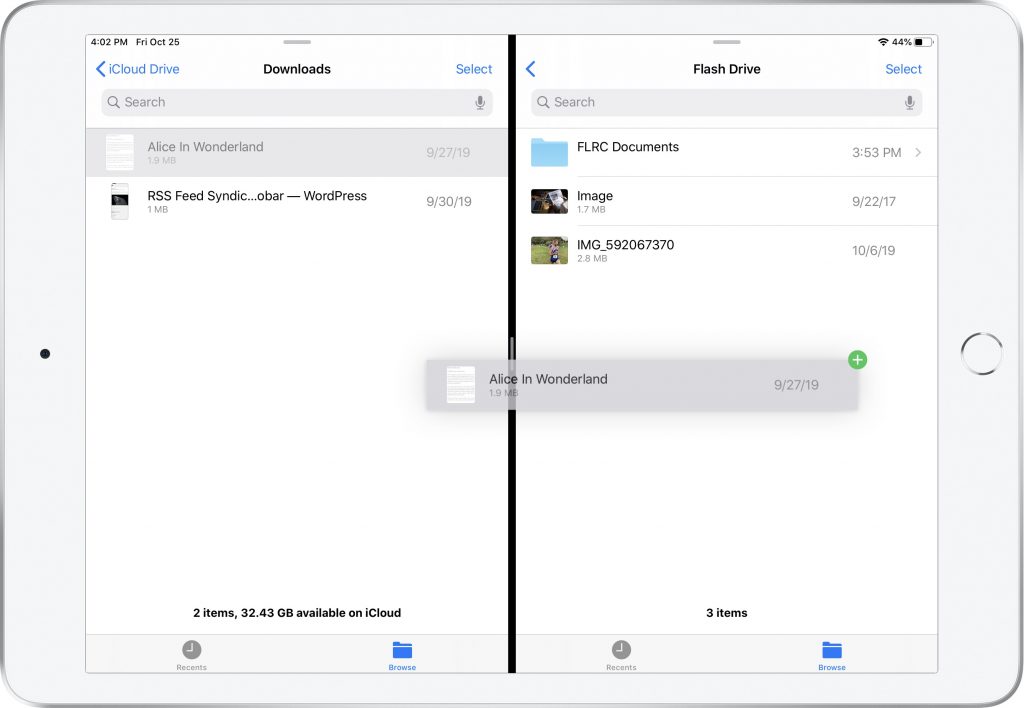
Even without Split View, you can also drag to copy files on the iPhone. Tap and hold the file you want to copy, but instead of letting up or working with the popover, start dragging. Then, with another finger (your thumb may work well), tap the Browse tab to switch back to the Browse screen, and then keep dragging the file onto your flash drive. If you’re dextrous, you can even tap the flash drive with another finger to open it—do this to nest the dragged file into a sub-folder on the flash drive.
Obviously, you can also use the commands in the tap-and-hold popover to perform numerous other actions on files. These commands include Duplicate, Delete, Info, Quick Look, Tags, Rename, Share, Compress, and Create PDF.
One last thing. On the Mac, you need to eject external storage devices manually by dragging their icons to the Trash, Control-clicking them and choosing Eject, or pressing Command-E. Once you’ve done that, you can unplug the drive. Happily, that’s not necessary for drives mounted in iOS—just use common sense and don’t remove a flash drive while files are being read or written.
(Featured image by Adam Engst)