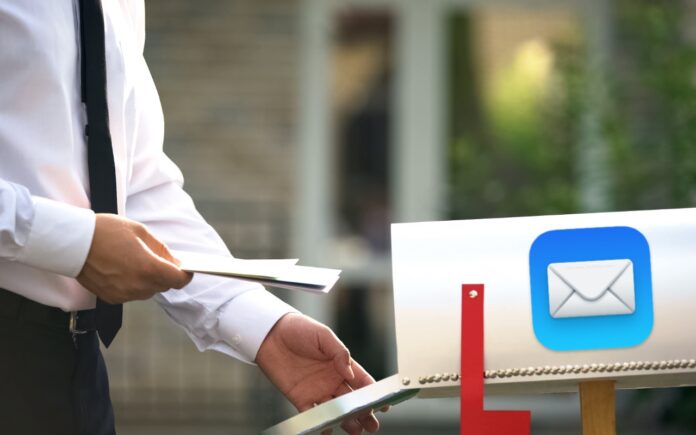Email may not be as sexy a way to communicate as modern-day darlings like Messages, Slack, or Microsoft Teams, but it remains the workhorse of business and personal communications. While Apple’s Mail is a mature app that has long provided the necessary basics, there has been room for improvement. In iOS 16, iPadOS 16, and macOS 13 Ventura, Apple has given us some welcome enhancements, many of which have existed in other email systems for some time.
These features are extremely similar across all of Apple’s platforms, but they may differ in small ways. Don’t worry if you haven’t updated all your devices yet—you can still take advantage of these features on your iPhone or iPad even if you’re cautiously (and appropriately, for now) sticking to macOS 12 Monterey on your Mac.
Undo Send
If you’re like us, it’s all too common to send an email and then immediately remember you wanted to add something or Cc someone. Mail now gives you a grace period during which you can unsend a message—10 seconds by default, but configurable to 20 or 30 seconds on the iPhone or iPad in Settings > Mail > Undo Send Delay, or on the Mac in Mail > Settings > Composing.
To unsend a message, tap Undo Send at the bottom of the screen (look in the sidebar on the Mac and iPad). On the Mac, it’s easier to press Command-Z immediately to undo the action. Either way, the message opens for editing again so you can make the desired changes and resend.
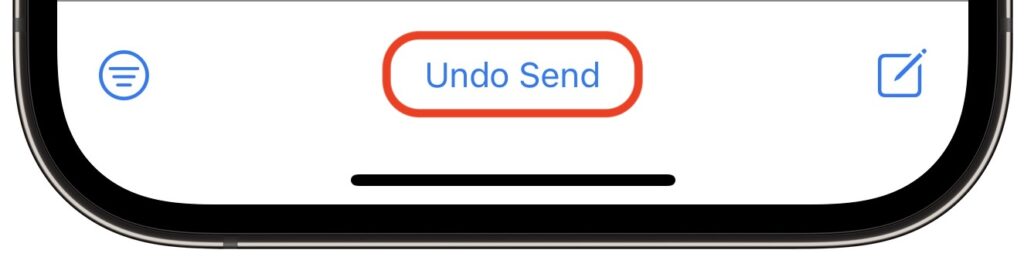
Send Later
It’s not always appropriate to send email messages as soon as you finish writing them. Some organizations have policies against sending email significantly outside of business hours to discourage unhealthy work schedules, and you may want to compose a message—a last-minute reminder for event participants, say—well in advance and then schedule it to arrive at an appropriate time. Mail now makes that possible.
To schedule a message for sending later, touch and hold the Send button on the iPhone or iPad, or click the menu next to the Send button on the Mac. It suggests an appropriate time later in the day or the next day, or you can use Send Later to set a specific date and time. Note that the device on which you’re scheduling the message must be online for the message to be sent, but the scheduled send works fine if the device is asleep.
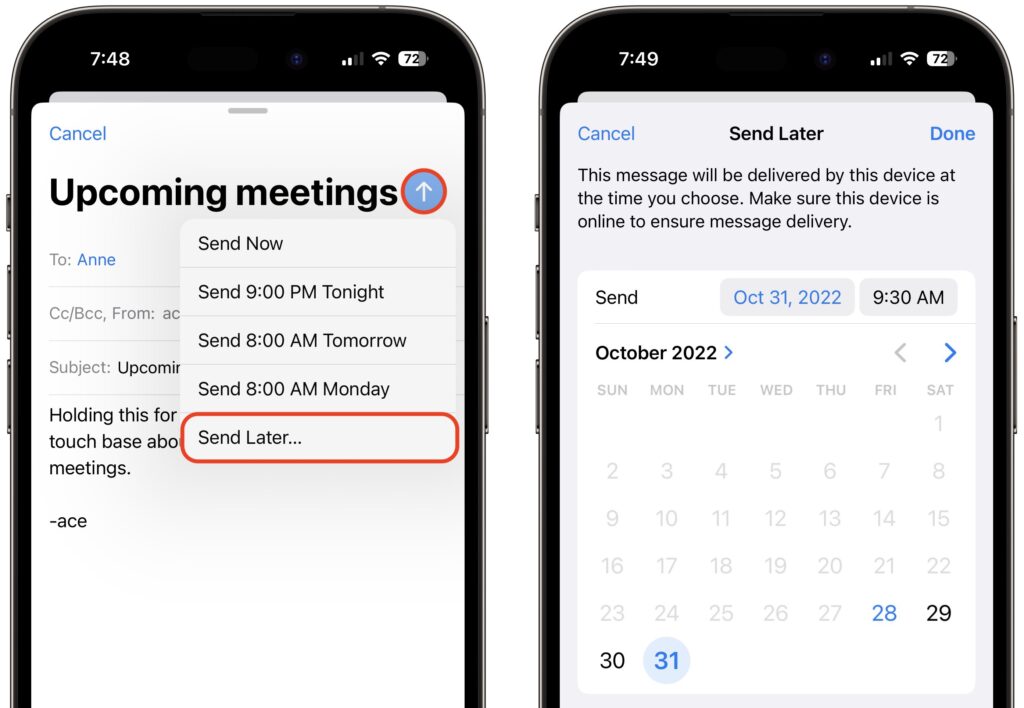
Scheduled messages live in a Send Later mailbox until they’re sent, so if you need to reschedule them, open the message and tap the Edit button in the scheduling banner at the top.
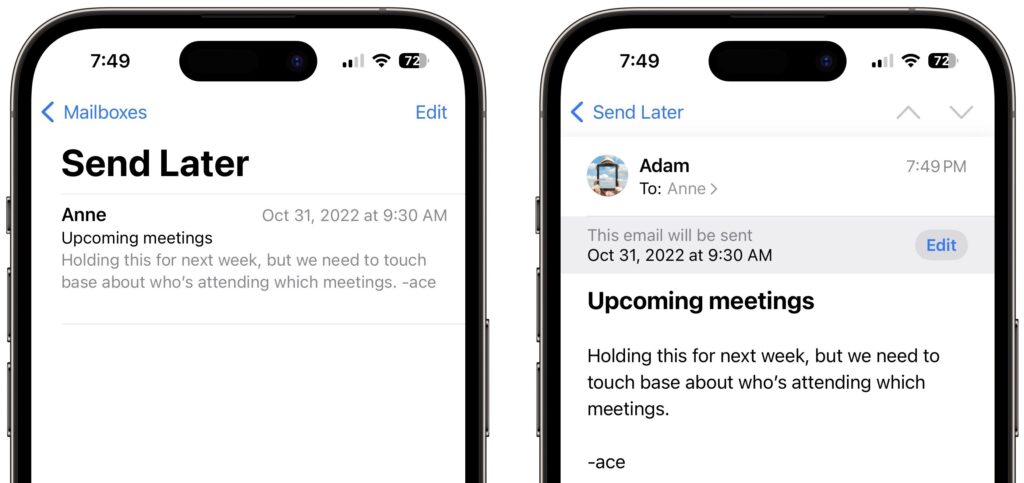
Get Reminders
Some people like to “snooze” email messages so they reappear at the top of the inbox at a later time that may be better. Mail can do this now with its built-in reminder feature, which also temporarily shows the message in a Remind Me mailbox and pops up a notification when the specified time arrives.
To set a reminder, swipe right on it (use two fingers on the Mac) and tap or click Remind Me to choose a reminder schedule of 1 hour, tonight, or tomorrow. You can also specify a precise time and date. If you can’t swipe on a Mac, you can instead Control-click the message and choose a reminder schedule; on an iPhone or iPad, you can also tap the Reply button and then Remind Me.
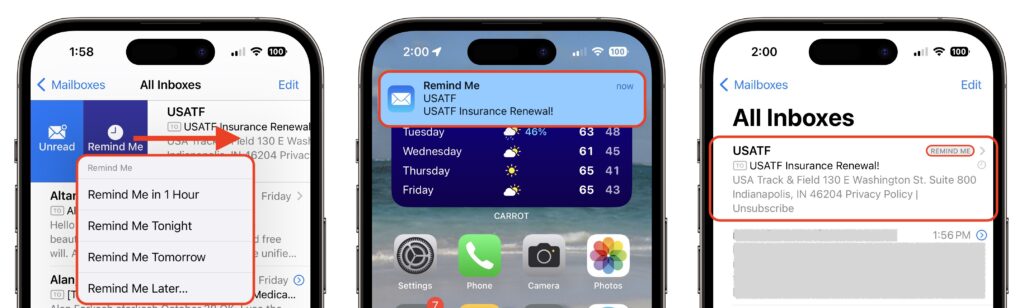
Note that this feature only repositions the message in the inbox, so if you’ve read it, for instance, but you have your inbox filtered to show only unread messages, you won’t see the moved message. It does get a little Remind Me tag in the message list.
Follow-ups
It’s bad enough when you ask someone a question in email, don’t get a response, and have to send a reminder. Worse is when you lose track of the question entirely until it becomes a problem. A new feature in Mail could help. When the app detects that you’ve asked a question, it starts a timer, and if you don’t get a response within 3 days, Mail brings your message back to the top of your inbox with a reminder to follow up. Tap that reminder to send another message to the original recipient.
You don’t have to do anything for the follow-up feature to work, other than compose messages that the feature determines are asking questions. However, there’s no guarantee it will work correctly on every appropriate message, and the feature has no way of knowing if your recipient replied in a completely new conversation or outside of email. If you find it annoying, you can turn it off on the Mac. Go to Mail > Settings > General and deselect “Enable message follow up suggestions.”
Focus Filters
Finally, Mail supports the new Focus Filters, which lets you hide content in specified apps when a certain Focus is active. For instance, if you have a Focus for Personal and another for Work, you might want to specify that your work email account appears only when the Work Focus is active and your personal email account appears only when the Personal Focus is active. It’s logically sensible—you don’t get distracted with personal email at work or work email at home—but it likely isn’t worth the effort unless you have trouble exercising self-control.
To add a Mail account to a Focus Filter, open Focus in Settings or System Settings, select a Focus, tap Add Filter, select Mail, and choose the desired account. After that, when you open Mail, you’ll see only messages from that account, with a Focus Filter banner explaining why and letting you turn it off temporarily.
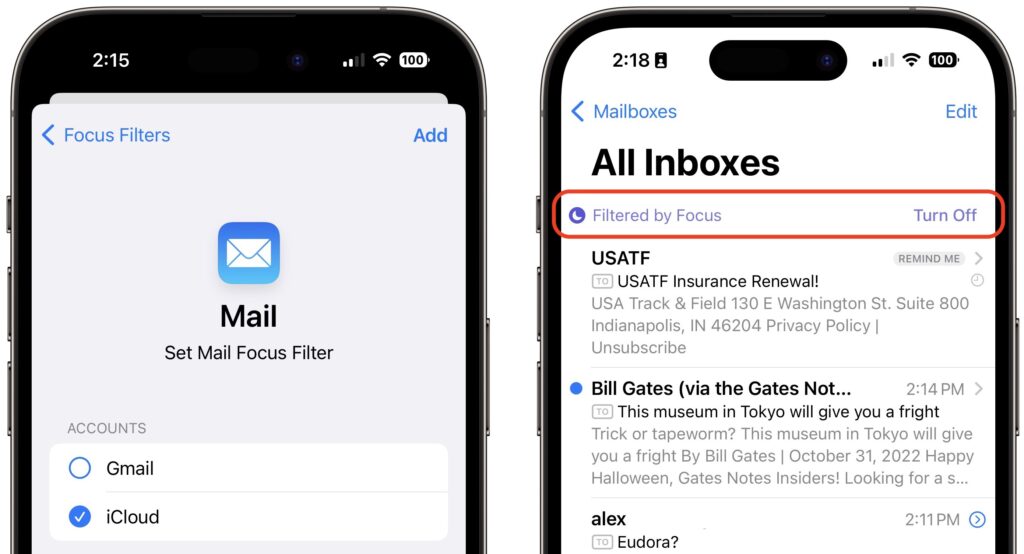
(Featured image based on an original by iStock.com/Motortion)