Whether you’re working from home or just stuck at home, it can be tough to communicate with colleagues, friends, or family. Sure, there’s email, but that gets hard to manage quickly, and it can be difficult to stay focused with so much news rolling in. For friends and family, Facebook might seem to be the digital town square. However, many people avoid Facebook due to its impressive record of abusing its users’ privacy, failure to protect that user data from hackers, and exploitation by foreign governments. And it’s wildly inappropriate for most business communications.
For an alternative that doesn’t involve relying on overloaded email inboxes or handing everything about your online life over to a corporate Big Brother, consider the group messaging tool Slack, which has become popular with small and large firms, non-profits, academic departments, student project teams, and government agencies. Although it’s aimed at organizations that pay a monthly fee for every active user, Slack offers a free tier with all the features you would need to create your own online community for your workgroup, family, or friends. Everyone can join in since Slack has apps for macOS, iOS, Windows, and Android, and it can be used in any desktop Web browser.
Conceptually, Slack is similar to Apple’s Messages, in that you can communicate with others by typing short messages and sharing graphics and other files. You can even have one-on-one voice calls (group calls, screen sharing, and videoconferencing are limited to the paid plans).
What sets Slack apart from Messages, WhatsApp, Google Hangouts, and the like is that it lets you segment discussions into “channels,” which can either be public, such that everyone in the group can see them, or private, so only invitees can participate. Plus, you can have “direct message” conversations with one or more individuals.

The beauty of Slack channels is that they’re easy to create, and they bring together all communications relevant to a particular group, project, client, or topic. Channels help focus discussions, so those who are interested in only certain channels aren’t overwhelmed by irrelevant chatter.
For an extended family, you might create channels by branch (so your brother can ignore your in-laws’ conversations), parts of the country (so relatives who live elsewhere don’t have to see the local family members’ dinner plans), and events (like Hanukkah or a family reunion). Or, in a design team’s Slack group, you might want channels for each major client or project, along with channels for financial or human resources topics. There’s no one right answer—the goal is merely to keep discussions relevant and focused.
How do you keep up on discussions? Slack has flexible notifications, letting you choose at the top level to be notified about everything; just direct messages, mentions, and keywords; or nothing—at which point you can check in manually. You can also choose to be notified of replies to threads you’re in. Then you can override those defaults for any channel or conversation, which lets you ensure you’re notified only by people or topics that interest you. Plus, if you leave your Mac, Slack can repoint notifications to your iPhone automatically, with separate settings to make sure you aren’t overly nagged while at your kid’s track meet.

Slack provides tons of other features that can prove useful in groups of any size. You can share and comment on files of any type, which is far more effective than sending attachments around in email. You can create “posts” and get others to edit them collaboratively—a boon when trying to craft the perfect bit of text for some purpose. And you can integrate hundreds of Internet services into Slack so it can act as a single dashboard for many other apps, including the likes of the videoconferencing tool Zoom.
Getting started with Slack is fairly easy, and we recommend the following basic steps.
- Create a Slack workspace. Slack provides instructions for basic setup.
- Set up channels. Create a few channels to help people feel like they’re in the right place. You can always make more channels later.
- Invite people in. You can invite users to your Slack during setup, but it’s better to wait until you’ve set up your channels. Make sure to use everyone’s preferred email address when inviting them.
- Help people install Slack apps. For those who are tech-savvy, installing Slack’s client apps isn’t hard, but you might need to provide support for those who are less experienced.
- Provide name advice. Slack lets each user set a full name and a display name, and you might want to recommend a particular format (first name only, or first name and last initial) that makes display names unique and easily understood and typed.
- Help people configure notifications. Perhaps the hardest part of using Slack is getting notifications adjusted right for each person. Slack offers guides for desktop, email, and mobile notifications, along with additional help.
For additional advice on setting up and using Slack, consider Glenn Fleishman’s book Take Control of Slack, which goes beyond Slack’s help to provide real-world setup and configuration advice. We’re also happy to help provide setup and configuration advice—just get in touch.
(Featured image by Pankaj Patel on Unsplash)
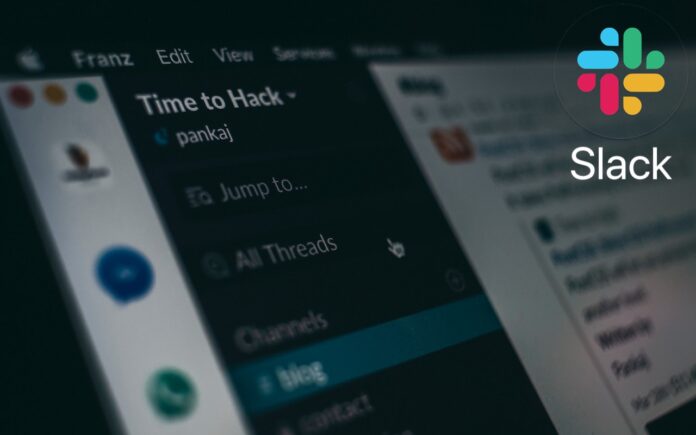

Why people still use to read news papers when in this technological globe all is presented on net?
самокат промокод для первого заказа москва